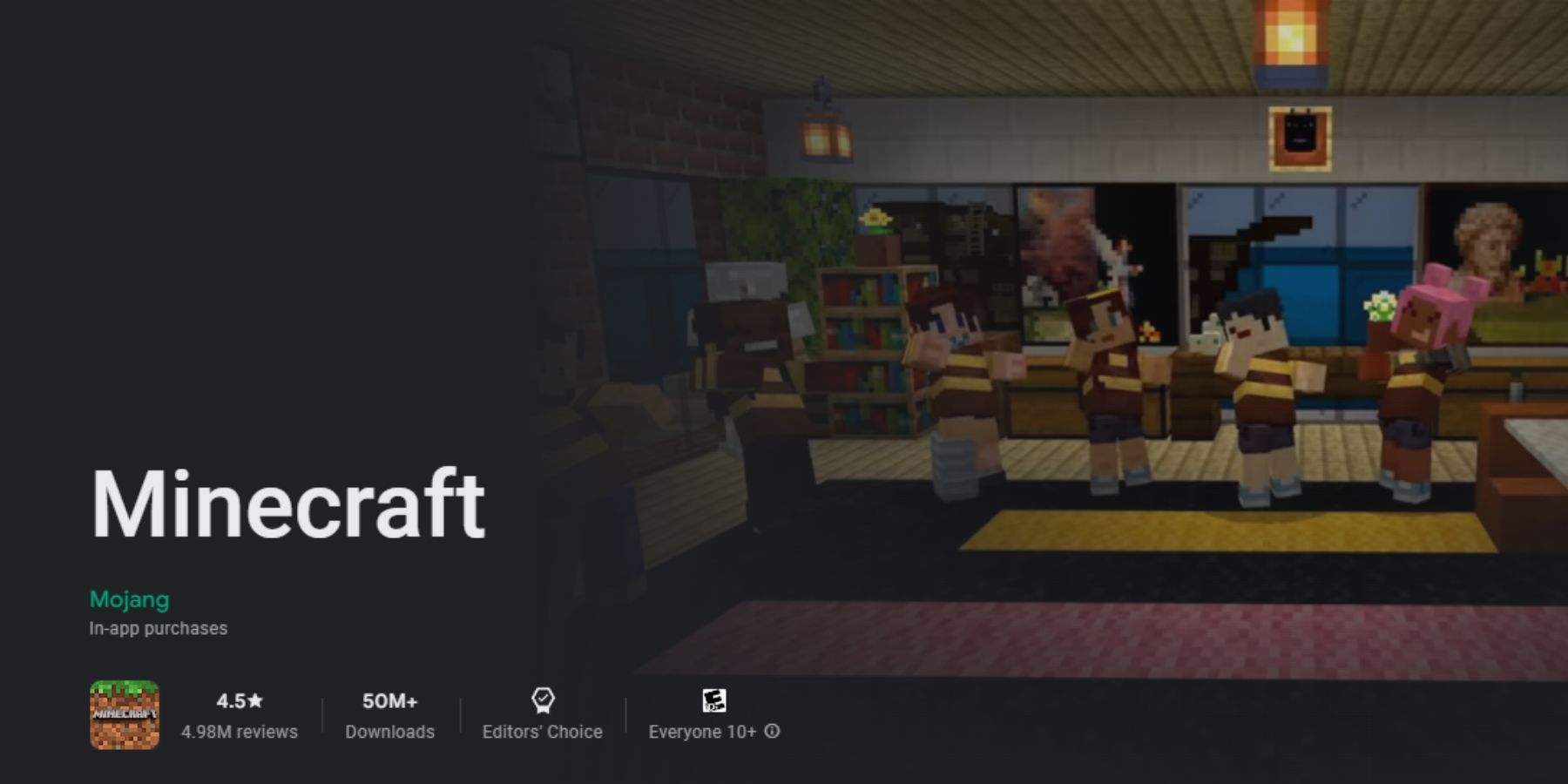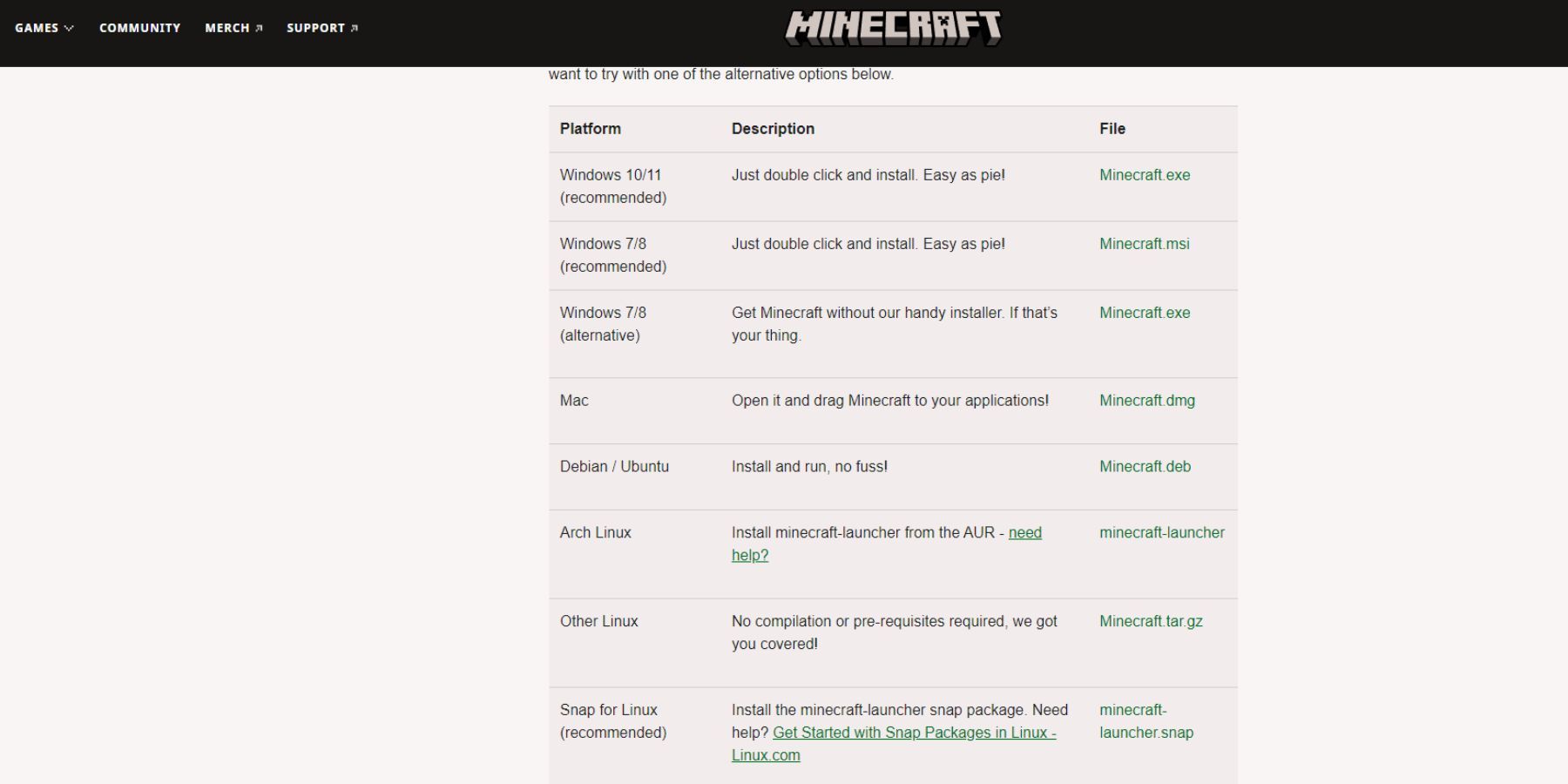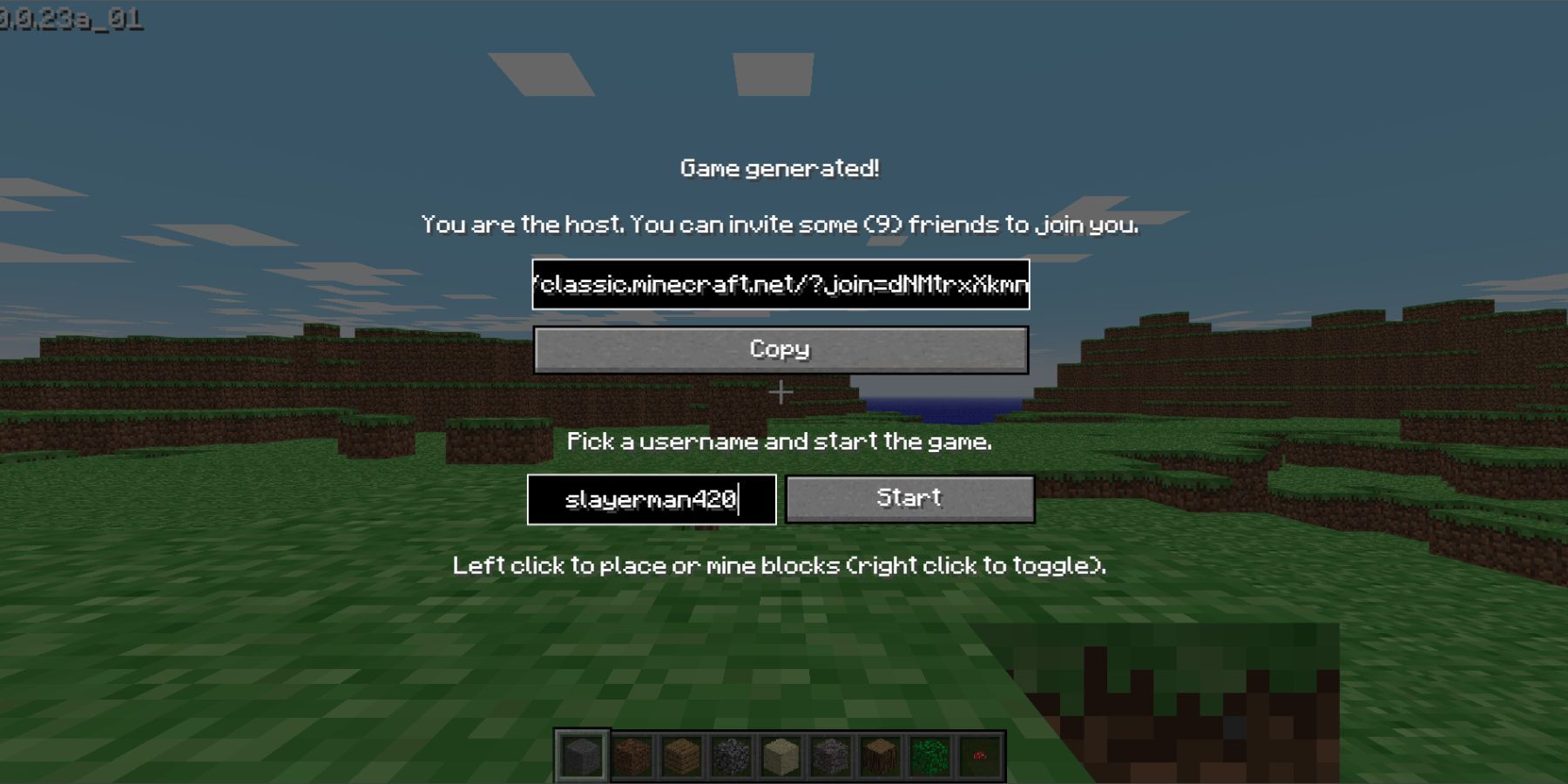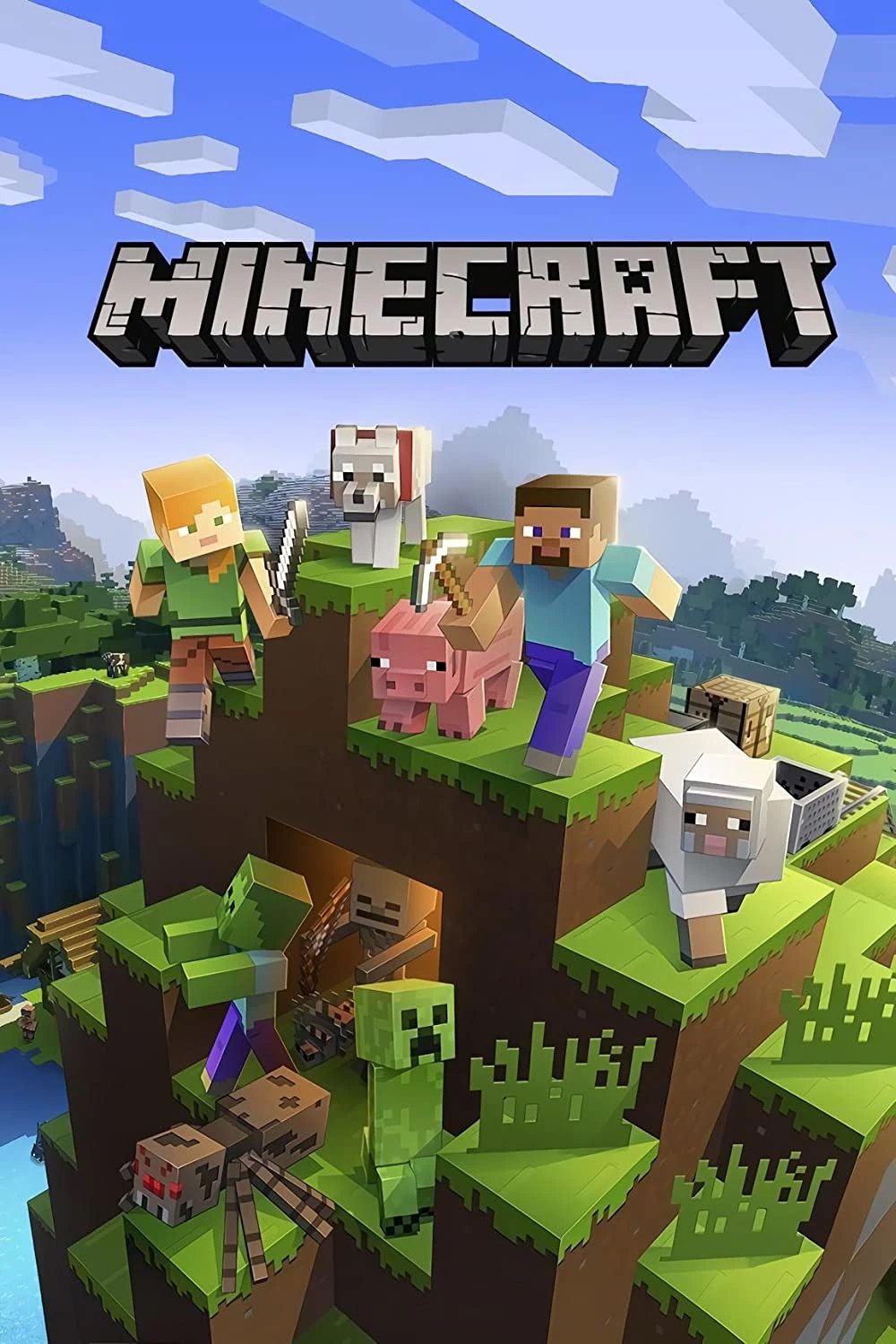https://gamerant.com/minecraft-how-install-on-chromebook/
rewrite this title How to install Minecraft on Chromebook
rewrite this content and keep HTML tags
Minecraft has been around for so long that it is available on almost every device you can think of. Like Skyrim, there are memes about the game. Keeping this in mind, it should not be surprising that Minecraft is also available on Chromebooks.
If you have a Chromebook laying around, you can use it to play Minecraft. There are three different ways to install the game on your device, and if you want to learn more about it, read on.

Minecraft: Most Terrifying Hostile Mobs
Underneath Minecraft’s bright-colored blocks and cute animals, there are undead creatures and monstrosities just waiting for a chance to strike.
Installing Minecraft on Chromebooks
There are three ways you can go about installing Minecraft on your Chromebook:
Install the Official Game from the Google Play Store
You can install Minecraft: Bedrock Edition directly from the Google Play Store. What is interesting about this port is that it comes with crossplay functionality.
It is worth noting that Minecraft: Bedrock Edition will set you back by $20, but if you own the Android port, which costs $7, you can pay an additional $13 to get the Chromebook port. On the flip side, if you do not own the game on an Android device, you will not pay for it separately after purchasing it on a Chromebook.
Minecraft Bedrock Edition is compatible with all Chromebooks after 2020.
To install Minecraft, make sure your Chromebook is up-to-date by following these steps:
- Access Settings.
- Click on About ChromeOS on the left pane.
- Click the Check for updates button.
- Restart your Chromebook for the changes to take effect.
Install the Java Edition
While you can install Minecraft: Java Edition on a Chromebook, it is a bit time-consuming. That being said, here is what you need to do to install Minecraft: Java Edition:
- Set up Linux on Chromebook by selecting Settings > Advanced > Developers.
- Select Turn On next to Linux development environment.
- Follow the instructions to complete the setup process.
- Once the process is complete, you will be greeted by a Debian 11 environment where you can run Linux commands, customize your shell, and more.
- Download Minecraft.debfrom the Minecraft website.
- Move the file to Linux Files under My Files.
- Access the Terminal app and type the following commands to install the necessary packages to run the game:
- sudo apt-get install default-jdk
- sudo apt-get install libsecret-1-0
8. Double-click
Minecraft.deb
and then click Install.
9. Once the installation is complete, press the search key and type
Minecraft
to launch the game.
10. Enter your Mojang account credentials to start playing.
Minecraft: Java Edition is compatible with all Chromebooks after 2019.
Play the Classic Edition on the Chrome Browser
If you do not want to cough up the dough to play Minecraft on your Chromebook, you can always play it for free by visiting this site. The good news is Mojang Studios released this port on the web, so you can play it on any Chromebook, even those with restrictions, without breaking a sweat.